系列文章:
零、前言
一、PSP端設定(有網路卡者可免)
二、虛擬網路卡設定(有網卡者可免)
三、XLink下載、安裝與設定
四、開始玩!
五、網卡相容性實測篇
2011-11-06更新:一些小小的注意事項,像是Mac的設定、實體網卡其實保留auto也幾乎可以正常運作的備註事項
確定網路卡(不管是虛擬還是真的)都設定好之後(實體網卡請參考說明書,Mac有些要去設定工具的進階,將Enable PSP Xlink打勾才行),接著我們就要開始安裝XLink並且把它設定好了。這篇文章同時適用於虛擬網路卡與實體網路卡,不一樣的地方會有寫出來。
一、註冊XLink帳號-要玩遊戲當然要有帳號!
1.前往XLink的網站註冊帳號
2.參考下圖把資料填好(有*號的才是必要)
3.填好之後按下Submit,會出現這樣的視窗,提醒你確定E-Mail地址沒有錯誤(要寄信認證)
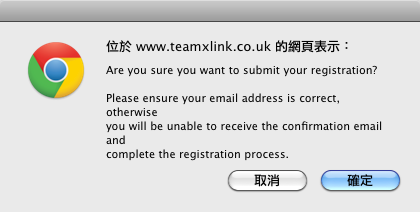
4.出現以下的畫面後,請開啟你的信箱,找一封主旨為「Confirm XLink Registration」的信件,點裡面是長得像「http://www.teamxlink.co.uk/?go=confirm&randid=xxxxx」的連結
5.出現這樣的頁面後,恭喜完成帳號註冊。
二、設定XLink
1.安裝XLink(第一篇文章下載來的檔案裡面有)。使用實體網路卡的請到XLink網站下載 由於安裝過程過於簡單所以請自行解決
2.如果你使用Windows 7,請依序按下開始→所有程式→XLink Kai→在Start Kai上右鍵→內容→照著下圖設定
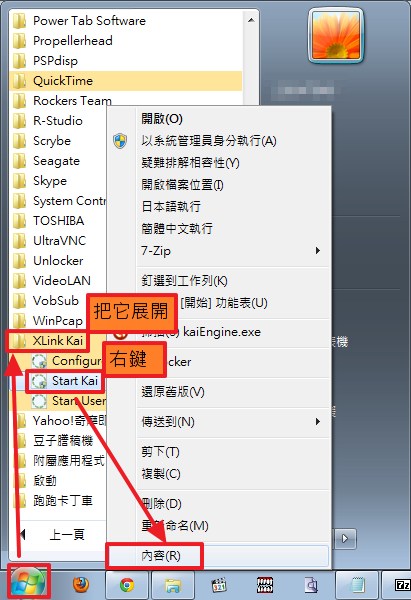
3.執行XLink(在開始裡面,上面的圖有路徑)
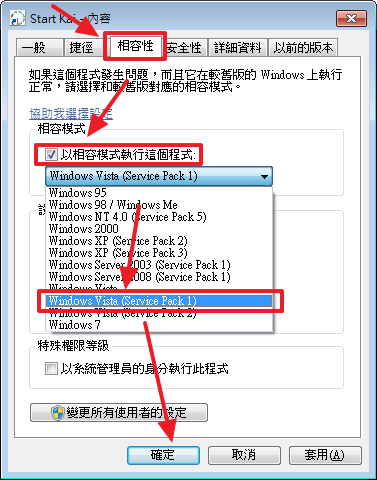
4.執行之後,會跳出一個網頁。請點下面的Configure XLink Kai
5.往下,找到Network Setting後,在「Network Adapter」設定網路卡。用USB傳輸線的請選Microsoft Loopback Adapter;實體網卡用自動其實沒什麼關係(有問題在指定網路卡即可)
7.如果之後遇到問題,請把封包擷取引擎改成Winpcap
8.如果你家有IP分享器的話,請把Enable PAT打勾(但是某些情況可能會反而讓你不能連線)。不行的話請把到IP分享器建立虛擬伺服器,把30000號Port指向自己的電腦(請參閱無線AP說明手冊)
9.旁邊的引擎設定輸入你的帳號密碼,自動登入看你要不要打勾,並且把Disable Sleep Mode打勾(避免玩到一半電腦進入待機模式)
10.為了正常的輸入中文,請把上面的「使用語系」改成Western(別問我為甚麼,不過現在某些場合要改「繁體中文」才能正常顯示,請依照狀況設定) —–2011-06-07新增
11.按下Save
12.設定完成!!
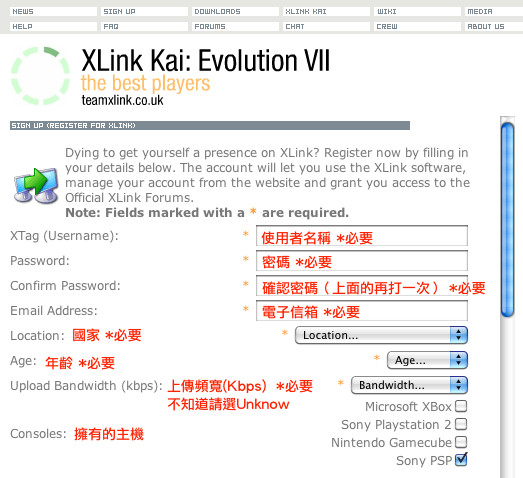
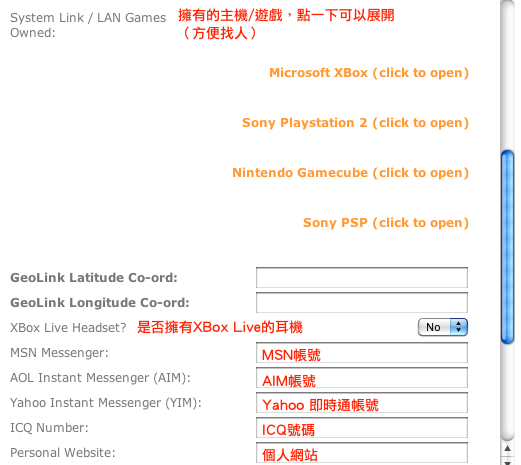
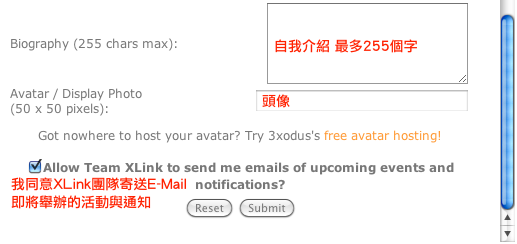
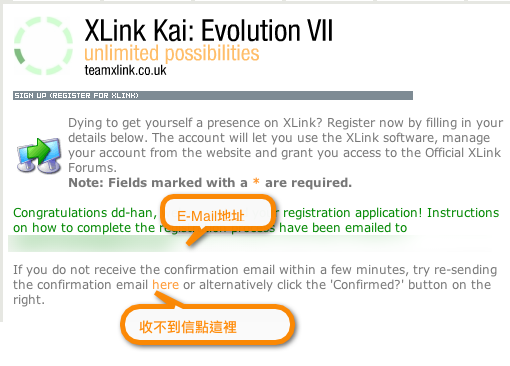

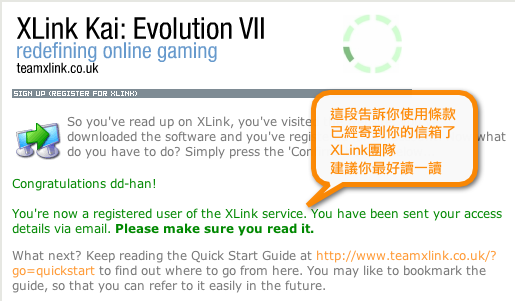
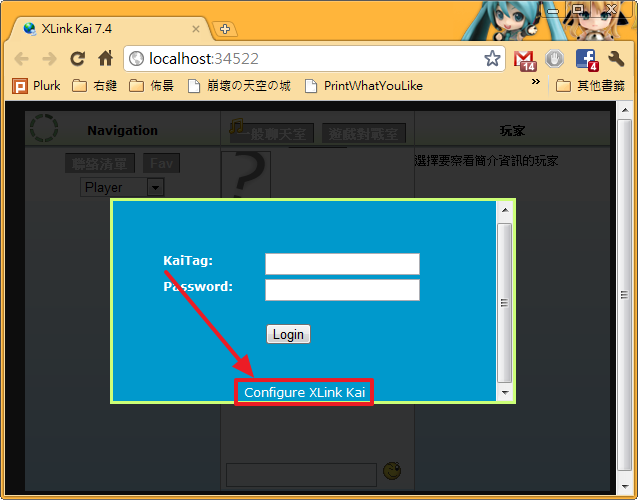

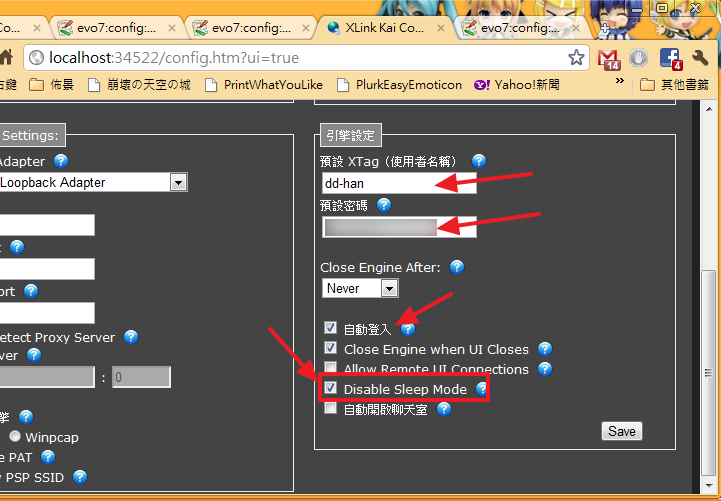
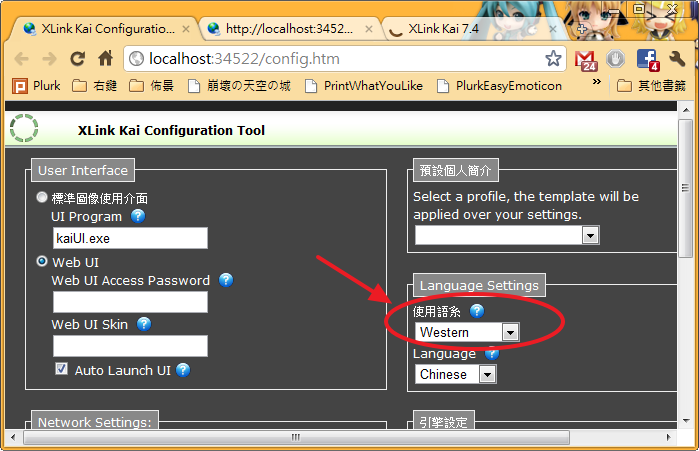
在〈PSP使用XLink來進行多人連線 三→XLink下載、安裝與設定〉中有 1 則留言