系列文章:
零、前言
一、PSP端設定(有網路卡者可免)
二、虛擬網路卡設定(有網卡者可免)
三、XLink下載、安裝與設定
四、開始玩!
五、網卡相容性實測篇
2012-06-06更新:意外研究出完全不須要重開機的流程,只要這邊順序改成「先設定虛擬網卡」,再安裝WinPcap即可,為了這個我修改了文章順序
接著上一篇,你應該已經把PSP上頭的插件安裝好了,對吧?今天我們要繼續把電腦的虛擬網路卡設定好。畢竟我們沒有真的網路卡,所以除了PSP要安裝插件,電腦也是得建立一張「假的」網路卡來把USB傳輸的東西模擬成網路卡,對吧?
注意:以下要弄的東西太多,呆呆翰將會偷懶用圖片帶過,總之照著圖片做就對了
1a. (Win7、Vista請往下)Windows XP:開始→執行,輸入hdwwiz.cpl。按下Enter
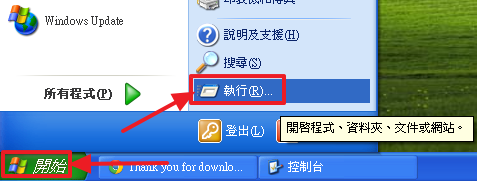
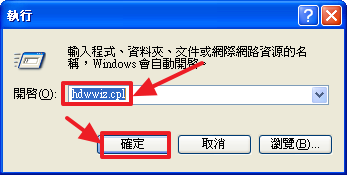
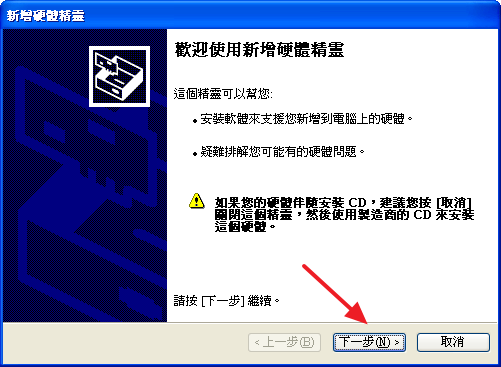
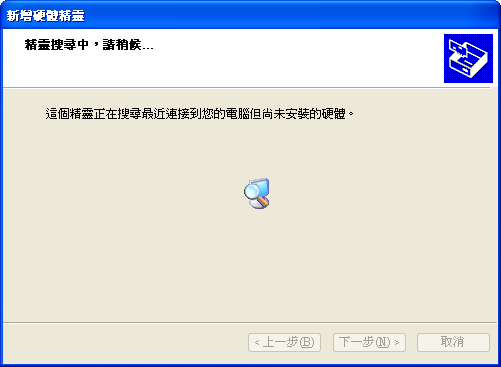
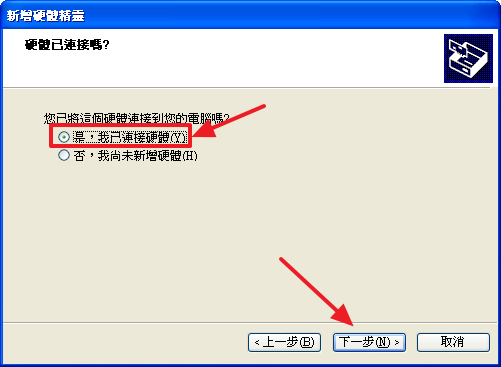
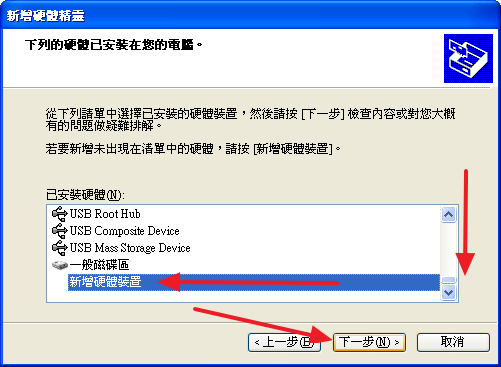
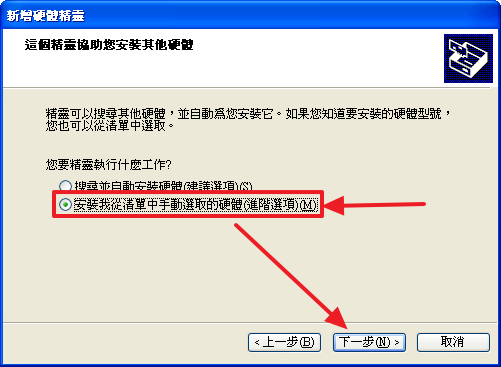
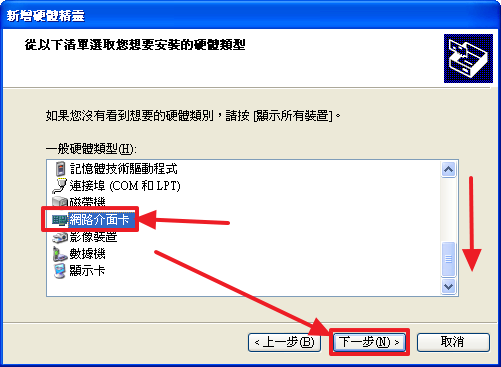
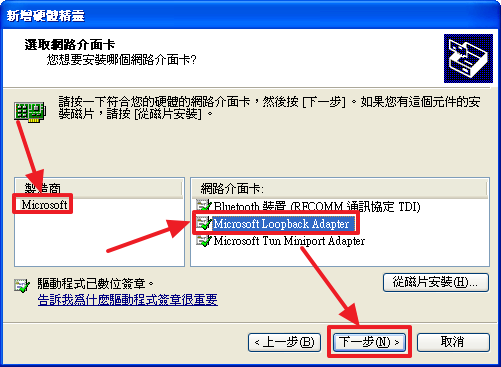
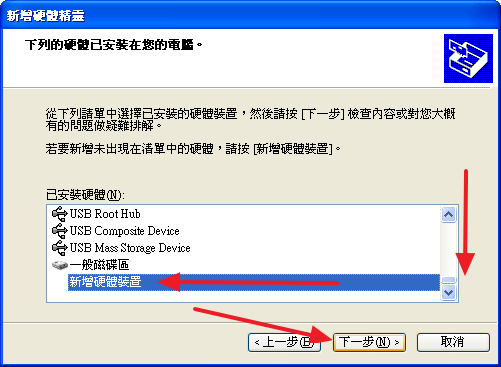
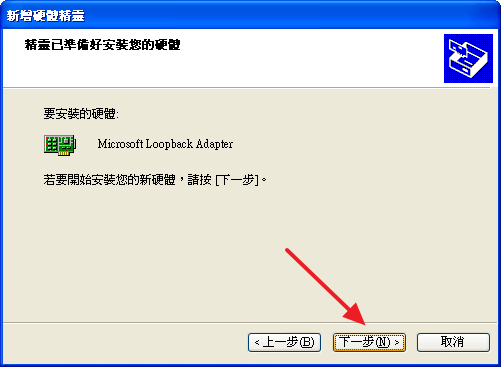
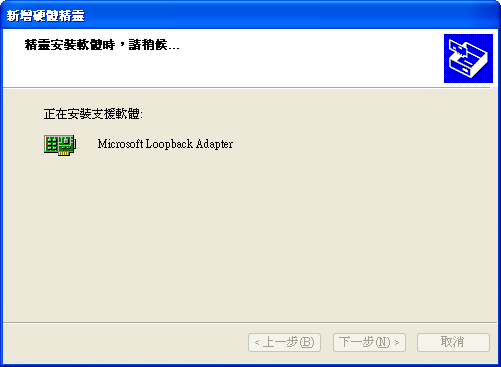

如果你是使用XP系統,到這邊你已經完成虛擬網卡之設定。請跳過Windows7的設定步驟並開始安裝Winpacp
1b. Windows Vista、7:按下鍵盤的 開始鍵 跟 R,輸入hdwwiz,然後完成它
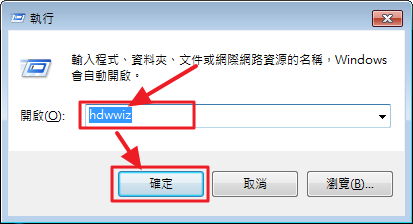
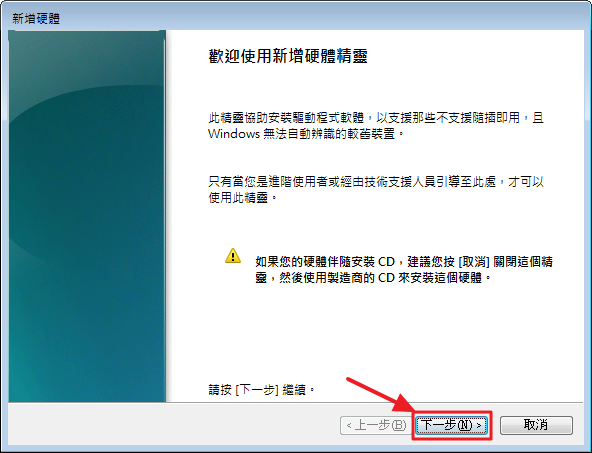
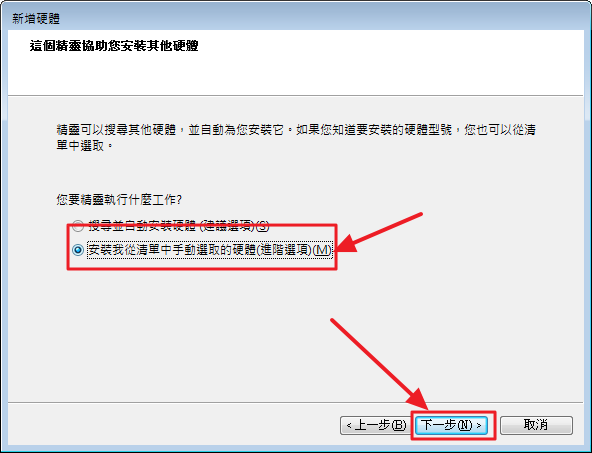
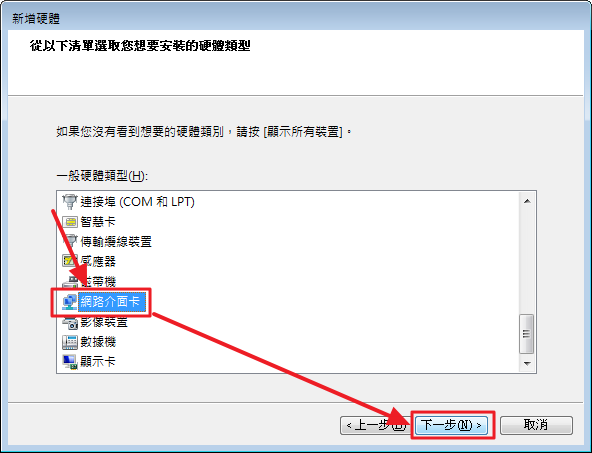
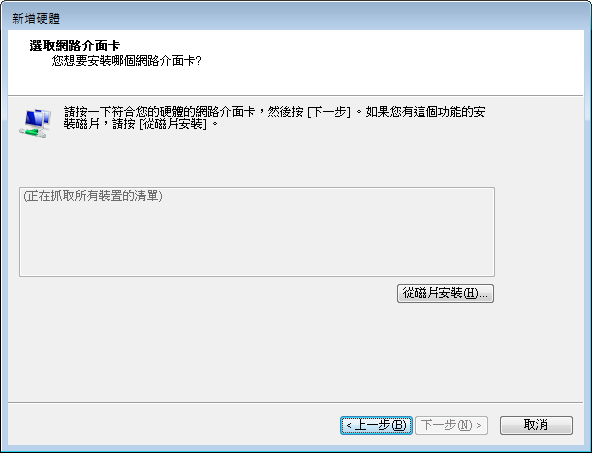
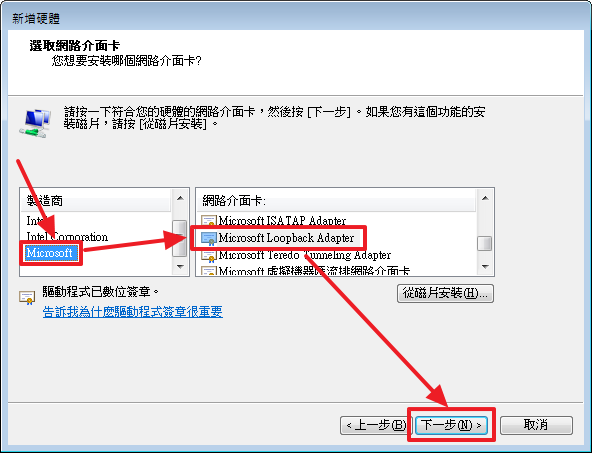
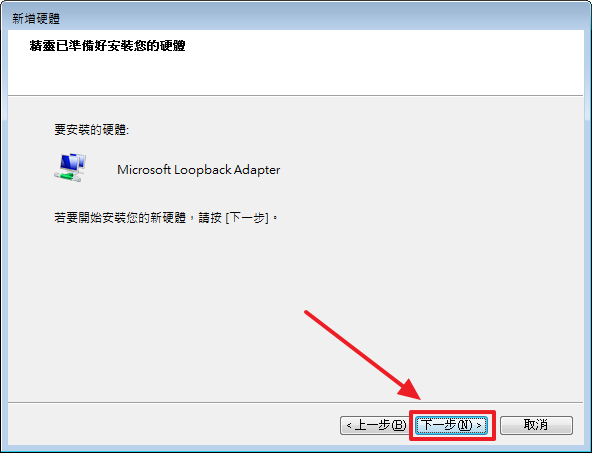
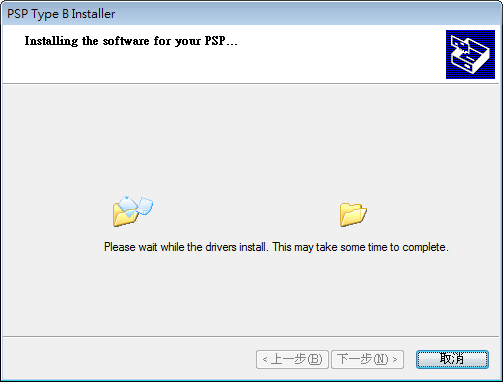

2. 等設定好虛擬網卡再安裝WinPcap,這樣可以不用重新啟動就讓Bridge抓到MS Loopback(2012-06-06新增),上一篇文章下載來的檔案裡面會有。或是請到WinPcap網站下載
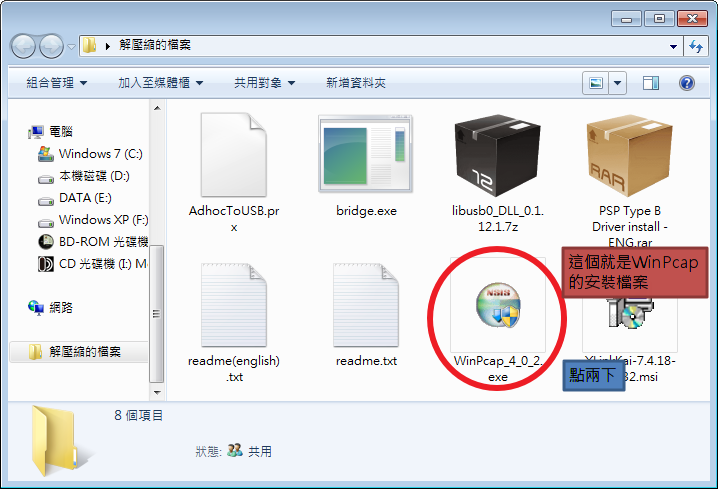
如果出現下圖,表示你已經安裝WinPcap,跳過這個步驟吧
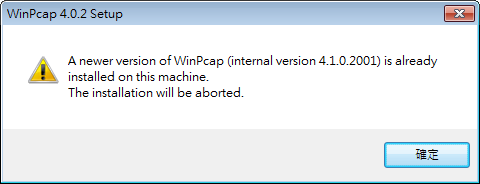
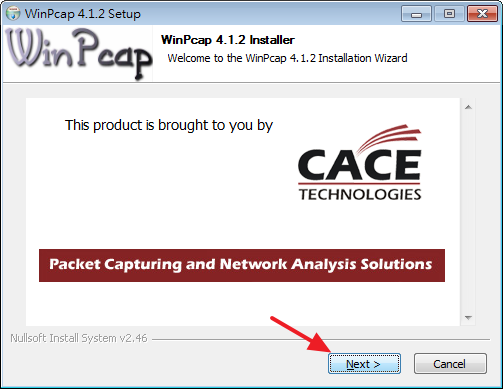

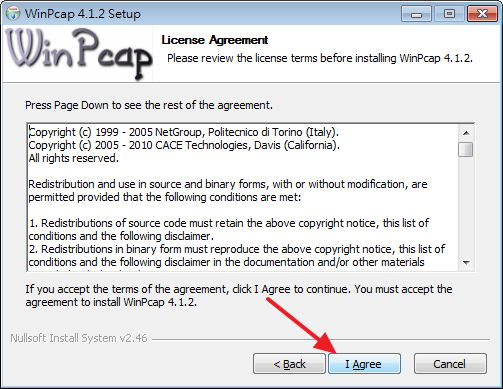

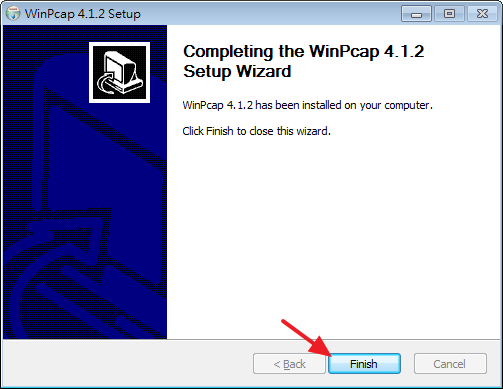
3. 安裝PSP Type-B驅動程式,上一篇文章下載來的檔案有,但是他不適用於中文版的Windows(至少呆呆翰的Windows7不能用),所以我們得手動安裝。先到這裡下檔案 ——–2011年6月10日更新檔案,之前不能安裝的可以重新試試看
第一步:解壓縮(每台電腦差異過大,不附圖)
第二步:32位元就點兩下DPInst.exe;64位元請點兩下dpinst_64.exe(如果不確定就隨便先點一個,不能安裝再點下一個)
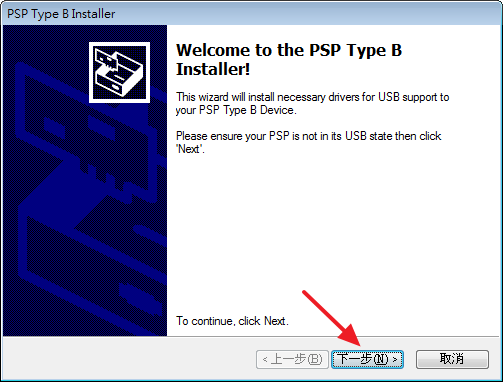
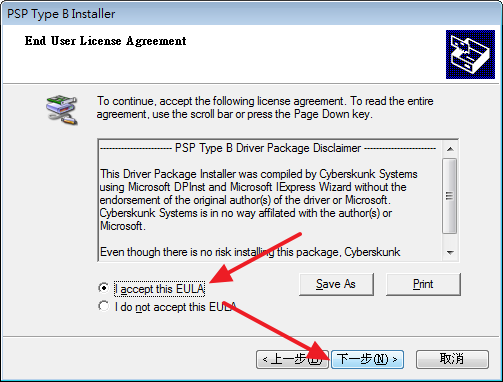
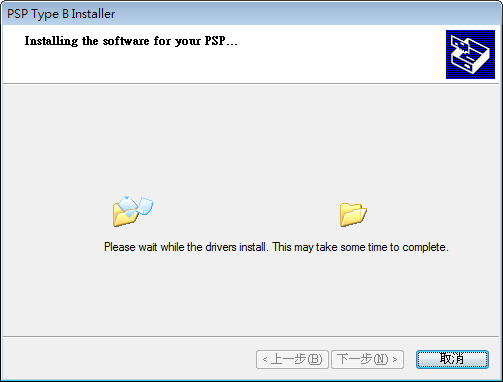
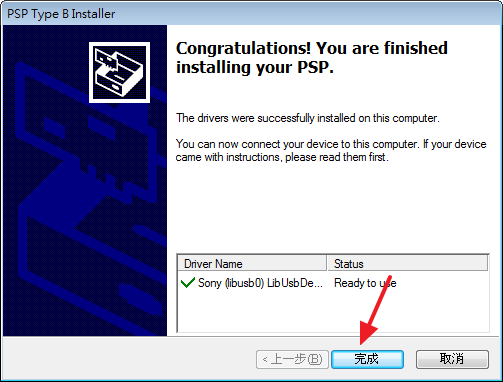
4.恭喜完成虛擬網卡的相關設定,可以把PSP接上電腦準備下一階段了!
請問新增虛擬網路卡會不會跟原本的寬頻網路衝突??
不會,新增的虛擬網卡本來就是偵錯用的網路卡,與實際的網路卡沒有關聯
會占用頻寬的是XLink把虛擬網卡的資料送出與接收的部分
我是用vista中文版的,可是也不能安裝DPInst.exe,不知道你說的「停用驅動程式數位簽章檢查」可以在那裡設定?
開機時F8連打,出現安全模式的那個選單
下面會有一個停用驅動程式數位簽章檢查的開基選項,試試看吧
Windows7中文版不能安裝PSP Type-B驅動程式
如可是好
有些時候Widnows 7可以直接安裝
有些時候要把調整開機選項:「停用驅動程式數位簽章檢查」打開才能安裝
我試過了,還是沒用,該怎麼辦?
開機F8停用數位簽章之後,到PSP Disp的網站下載PSP Disp,下載後安裝指選PSP的驅動,其他都不選
裝好再去把PSP開好、進入遊戲,去裝置管理員看看PSP有沒有驚嘆號吧
試試看這樣可以不可以執行吧…..